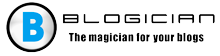Obsah článku:
- 1 Nebyl nalezen ovladač periferních zařízení – podstata a důvody problémy
- 2 způsoby, jak nainstalovat periferní zařízení Bluetooth Windows 7
- 2.1 Metoda číslo 1. Automatická aktualizace ovladače Bluetooth
- 2.2 Metoda číslo 2. Ruční aktualizace ovladačů pro Bluetooth
- 2.3 Metoda číslo 3. Použití možnosti portu (COM a LPT)
- 2.4 Metoda číslo 4. Zapojení zvláštních programů
- 3 Závěr
- Ovladač periferních zařízení nebyl nalezen – podstata a důvody problémy
- Způsoby instalace periferie Bluetooth ve Windows 7
- Metoda číslo 1. Automatická aktualizace ovladače Bluetooth
- Metoda číslo 2. Ruční aktualizace ovladačů pro Bluetooth
- Metoda číslo 3. Použití možnosti portu (COM a LPT)
- Metoda číslo 4. Zapojení zvláštních programů
- Závěr
Ovladač periferních zařízení nebyl nalezen – podstata a důvody problémy
Uvedená dysfunkce má poměrně dlouhou historii a pozorováno mnoha uživateli. Důvod jeho výskytu je výchozí odpovědný ovladač Bluetooth pro připojení a výměnu dat mezi zařízeními. Tento ovladač může být poškozen, zastaralý nebo nesprávně nainstalovaný na PC, v důsledku toho mohou nastat různé druhy poruch funkčnost.
Tento problém je vyřešen celkem jednoduše a níže podám různá řešení problému.
Způsoby instalace periferie Bluetooth ve Windows 7
Zvažte různé možnosti, jak vyřešit problém „ne se podařilo najít ovladač pro bluetooth periferní zařízení.
Metoda číslo 1. Automatická aktualizace ovladače Bluetooth
Proveďte následující kroky:
- Na zobrazené kartě klikněte na Win + R zadejte devmgmt.msc a stiskněte klávesu enter;
- Otevře se okno Správce zařízení, které potřebujete musíte najít sekci „Jiná zařízení“;
- Kliknutím na něj to odhalíte, níže uvidíte Periferní zařízení Bluetooth (nebo několik takových zařízení), vlevo od ní bude ikona se žlutým kruhem a vykřičníkem znamení;
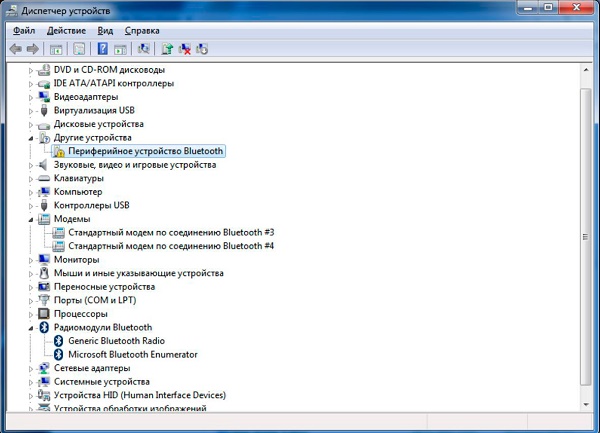
Zobrazit problémové zařízení na dálkovém ovladači
Pokud nevidíte detekovaná zařízení Bluetooth v části „Jiné zařízení “, klikněte na horní část„ Zobrazit “a vyberte„ Zobrazit “ skrytá zařízení “;
- Klikněte na jedno z těchto periferií, klikněte na pravým tlačítkem myši v zobrazené nabídce vyberte možnost „Aktualizovat“ řidič “;
- Okno pro výběr možnosti aktualizace (automatické a manuální). Vyberte automatickou instalaci, počítač bude schopen stáhněte si periferní ovladač Bluetooth a poté a nainstalujte si jej do svého systému. Pokud jich je několik periferní zařízení, která nepracují správně, přejeďte prstem operace s každým z nich.
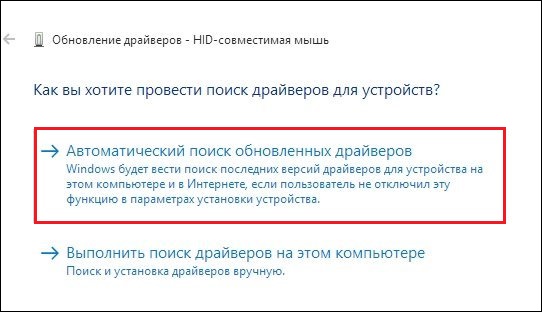
Vyberte možnost „tichá instalace“
Po provedení těchto operací by vše mělo fungovat.
Metoda číslo 2. Ruční aktualizace ovladačů pro Bluetooth
Při implementaci této metody je třeba nainstalovat na PC speciální softwarový nástroj s názvem „Microsoft Mobilní zařízení “. Pokud znáte bitovou hloubku operačního systému – v pořádku, pokud ne – klikněte na tlačítka Win + Pause, přejděte hodnotu parametru “System Type” a nastavte bitovou hloubku vašeho OS
- Pokud je váš systém 32bitový, stáhněte si 32bitový balíček z webu microsoft.com;
- Pokud je váš systém 64bitový – stáhněte si 64bitový balíček z webu microsoft.com
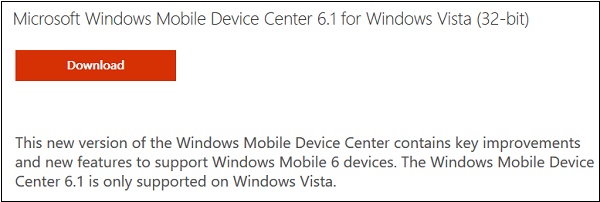
Nainstalujte tento software do počítače
Stáhněte a nainstalujte příslušný balíček do systému. Po Tím se přesunete k aktualizaci ovladačů pro periferní zařízení zařízení Bluetooth:
- Znovu spusťte Správce zařízení, jak je uvedeno vyšší
- V části „Jiná zařízení“ najdeme periferie, které potřebujeme bluetooth zařízení;
- Nasměrujte kurzor na takové zařízení, klikněte na RMB, vyberte “Aktualizovat ovladač”;
- V okně, které se otevře, vyberte hledání a instalaci potřebného ovladače ručně;
- Kliknutím na níže uvedenou možnost vyberte požadovaný ovladač ze seznamu již nainstalován;
- V dalším okně, které se otevře, klikněte v seznamu zařízení na „Bluetooth Radio Moduules“ a poté klikněte na „Next“ níže;
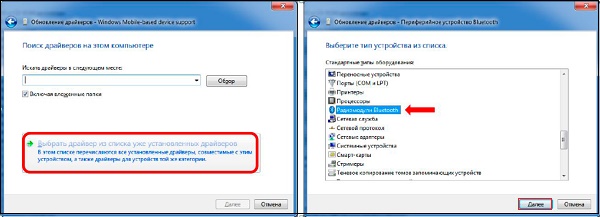
- Vyberte zadanou možnost
- Otevře se okno se znaménkem, kde bude uveden seznam vlevo výrobci a napravo jsou modely zařízení;
- Vlevo vyberte „Microsoft Corporation“ a vpravo „Windows Podpora mobilních zařízení “, poté klikněte na„ Další “;
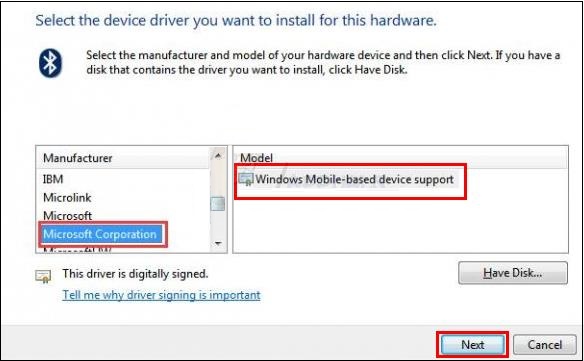
- Přeskočit varování, které se objeví a končí instalace.
Ve Správci zařízení místo problémového zařízení v systému Windows Objeví se „Rádiové moduly Bluetooth“, které jsme nainstalovali. Pokud je Existuje několik problematických periferií, opakujte Tato operace by měla u každé z nich fungovat.
Metoda číslo 3. Použití možnosti portu (COM a LPT)
Tato metoda je podobná předchozí, ale místo výběru „Rádiové moduly Bluetooth“ musíte vybrat porty (COM a LPT).
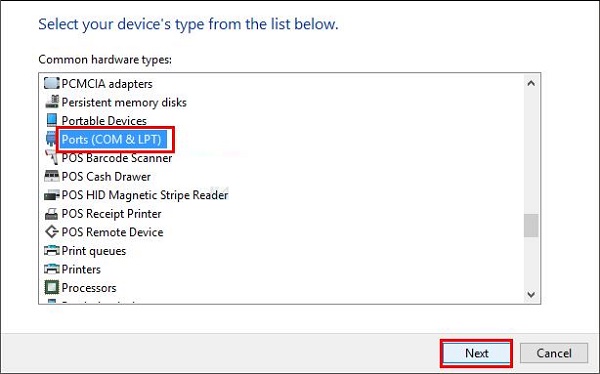
Vyberte zadanou možnost
Poté v otevřené tabulce výrobce a model zařízení na levé straně vyberte „Microsoft“ a na pravé straně „Standardní sériové číslo“ Spojení Bluetooth. “
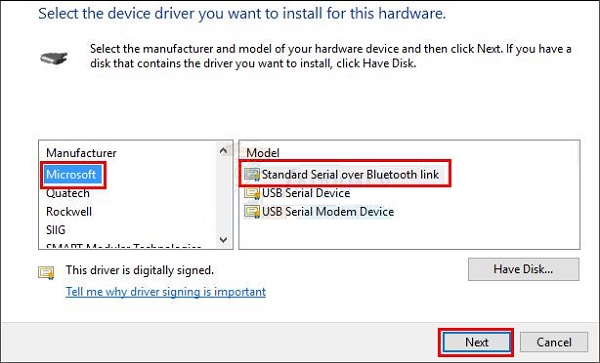
Vyberte tuto možnost.
Klikněte na “Další” a dokončete proces instalace. Tento postup proveďte u všech periferních problémů. zařízení uvedená ve Správci zařízení.
Metoda číslo 4. Zapojení zvláštních programů
Dalším účinným způsobem řešení problému je pomocí speciálních programů k instalaci ovladačů úrovně “DriverPack Solution”. Prohledají systém a poté to povolí Stáhněte si ovladač bluetooth pro Windows 7 zdarma a poté nainstalovat na PC.

Použijte bezplatný nástroj DriverPack Solution
Závěr
Pokud máte problém s periferním zařízením Bluetooth na Windows 7, pak doporučuji používat funkčnost čtyř výše uvedených metod. Každý z uvedené metody se osvědčily při řešení dysfunkce diskutovanou výše, protože můžete bezpečně používat tyto nástroje normalizují činnost periferních zařízení Bluetooth na vašem PC.