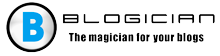Obsah článku:
- 1 Co je toto rozšíření exFAT
- 1.1 Fat32
- 1,2 NTFS
- 1,3 exFAT
- 2 Jak formátovat jednotku flash v exFAT
- 2.1 Přejděte do Průzkumníka
- 2.2 Formátování pomocí správy disků
- 2.3 Působíme prostřednictvím příkazového řádku
Co je to rozšíření exFAT?
Nový formát exFAT byl vyvinut v roce 2008 a interagovat s těmito flash disky (bez instalace ovladačů a Service Pack2) mohou používat pouze moderní verze Windows a Mac. Ne schopen rozpoznat moderní TV, fotografie a videokamery, mobilní přístroje atd. – všichni pracují známý systém souborů FAT32. Ačkoli nedávno společnost Microsoft s vývojáři softwaru Paragon Skupina již našla řešení, díky kterému je nyní formát exFAT kompatibilní se zařízeními Android.
Jak se tedy liší exFAT od svých předchůdců?
FAT32
Nejprve zvažte formát FAT32, ve kterém téměř všechny flash disky. Je velmi výhodné v tom, že je původně přítomen na paměťových zařízeních a je rozpoznána všemi čtečkami informace – televizory, přehrávače médií, počítače, fotografické a video kamery a další. Pohodlí FAT32 končí, když je to pro nás nezbytné zapište soubor větší než 4 GB na USB flash disk – udělejte to nemožné. A ačkoli FAT32 je nejodolnější z formátů, dříve nebo s tímto flash disky a další přenosná paměťová média opotřebení systému souborů kvůli neustálému přepisování dat. Ztrácí také svou bývalou popularitu kvůli malému kapacita.
NTFS
Formát NTFS podporuje nahrávání neomezené velikosti soubory, ale vhodnější pro pevné disky. Jeho rys spočívá v použití principu žurnálování, tj. oprava začátku a konce operace (záznamy, čtení). To je nezbytné, aby v případě poruchy mohl systém vrátit se do předchozího stavu. Velmi pohodlné, ale pro uživatele muset čekat příliš dlouho. Při práci na PC nebo notebookech to není patrný, ale běžný flash disk s tím prostě nedokáže poradit akce a zpracování velkého množství dat. Proto NTFS nevhodné pro použití na USB a SD flash discích.
exFAT
V tomto ohledu byl díky tomu vytvořen nový formát exFAT počet přepisů stejných buněk se snížil, což se zvýšilo trvanlivost nosiče. Proto je důležité vědět, jaký je formát. jméno exFat. Soubor také porovnán s FAT32 a NTFS má následující funkce:
- Zvýšená maximální velikost záznamového souboru (2 bajty) nebo 16 exabytů – dnes je to prostě obrovské hodnota).
- Neomezený počet složek a souborů.
- Zvětšená velikost paměťové buňky (blok, cluster) – až 32 Mb.
- Možnost uložit přístupová práva k vytvořeným složkám a nahrané soubory.
Kromě výše uvedených výhod je formát exFAT více racionálně využívá paměť externích jednotek (zvyšuje je efektivní objem).
Jak naformátovat flash disk v exFAT
Jednotku USB Flash můžete naformátovat různými způsoby.
Přejděte do Průzkumníka
Otevřete Průzkumník souborů a vyberte „Toto počítač “a v okně vpravo – název jednotky flash, kterou potřebujete převést do formátu exFAT.

Formátování pomocí Průzkumníka
Po kliknutí pravým tlačítkem na název jednotky flash klikněte na „Formátovat“. V v zobrazeném okně vyberte souborový systém exFAT a ponechte jej stejný velikost clusteru (distribuční jednotky) a klikněte na „Start“.
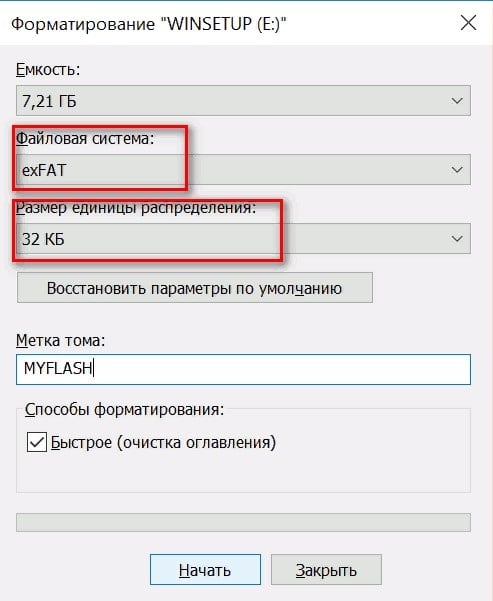
Výběr systému souborů a velikosti clusteru
Vždy pamatujte, že po formátování ztratíme veškeré informace z médií.
Formátování pomocí správy disků
Pokud počítač z nějakého důvodu nevidí flash disk, pak zkusme použít „Správa disků“. Tento nástroj Zjistí všechna paměťová média připojená k počítači.
- Klikněte na win + r.
- Na řádek zadejte příkaz diskmgmt.msc.
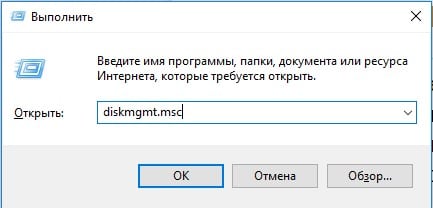
Zadání diskmgmt.msc na příkazovém řádku
- Klikněte na OK.
- Načítání informací o konfiguraci disku.
- Hledáme vaši flash jednotku v seznamu a zahajujeme proces formátování přes RMB.
- Stejně jako v předchozím příkladu ponechte velikost beze změny a vyberte souborový systém exFAT.
Po zformátování ji můžete znovu nahrát na USB flash disk data.
Působíme prostřednictvím příkazového řádku
Pokud výše uvedené případy nepomohly, spusťte příkaz řádek od administrátora (před tím klikněte pravým tlačítkem myši na tlačítko „Start“). Poté pokračujte v pořadí:
- Zadejte příkaz diskpart a potvrďte klávesou Enter.
- Zadáme objem seznamu a znovu zadejte Enter.
- Zobrazí se seznam všech úložných zařízení připojených k počítači. zařízení. Hledáme v něm písmeno naší flash jednotky (zde je G).
- Uzavřete diskpart s výstupem a Enter.
- Zadejte formát příkazu G: / FS: exFAT / Q / V: flash, kde G je písmeno náš flash disk a flash je jeho libovolný název.
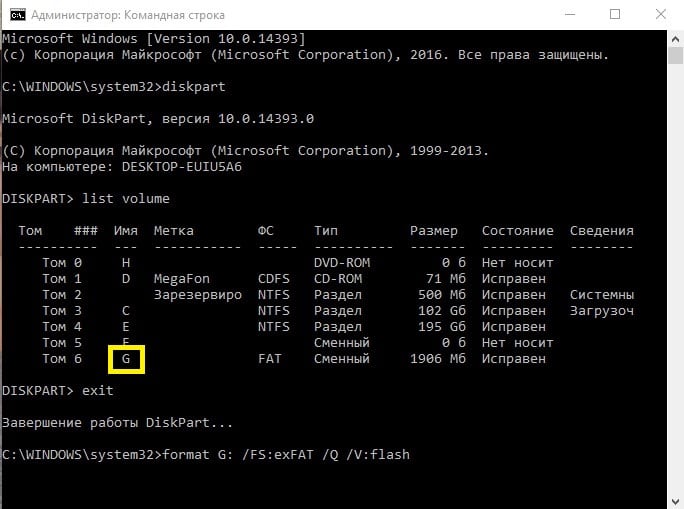
Formátování pomocí příkazového řádku
Po stisknutí Enter začne formátování.
Pokud se vám v žádném případě nepodařilo naformátovat USB flash disk, používáme speciální nástroje (vyžadováno od výrobce) vyměnitelná zařízení pro ukládání dat). Při pokusu o použití třetí strany software, riskujeme, že zcela zničíme flash disk.